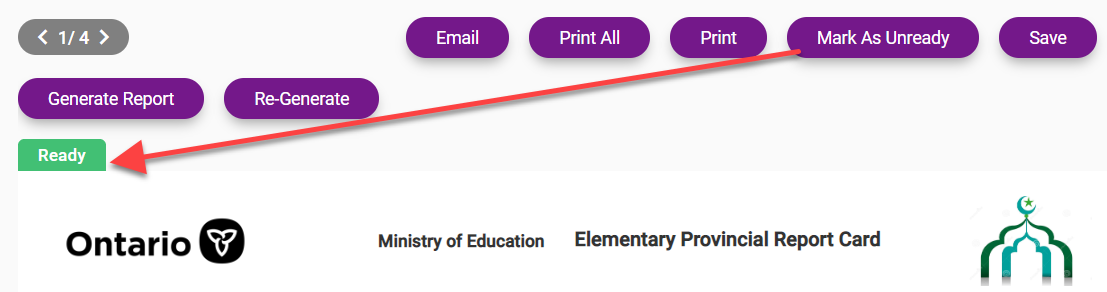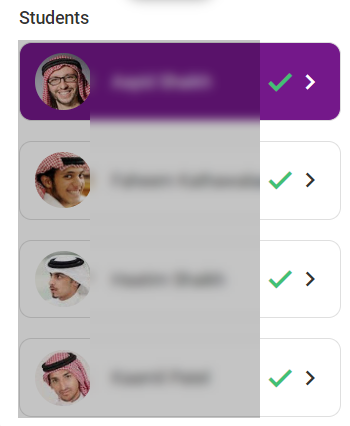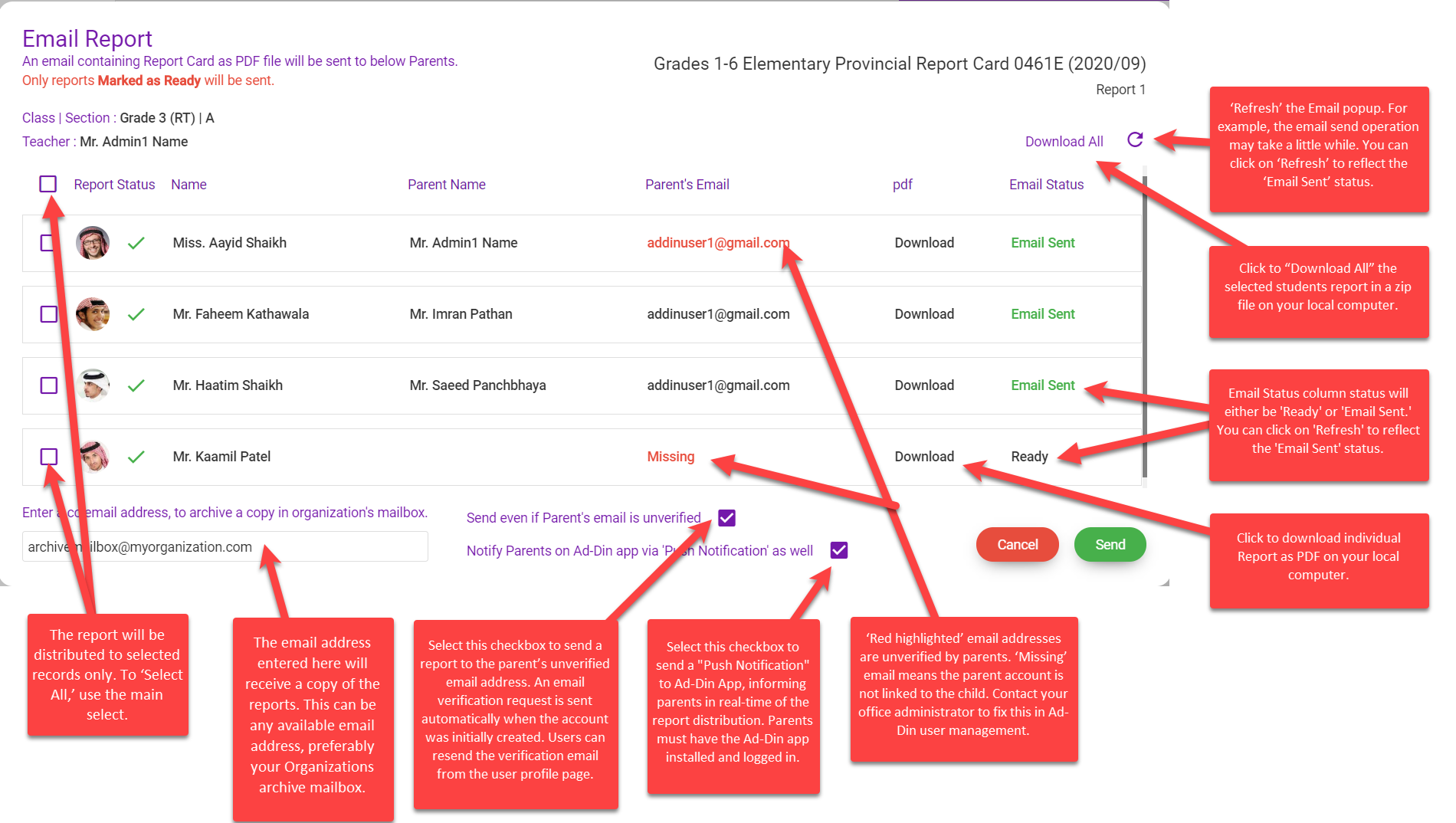...
Click on Reports from the Mega Menu on the left
Click on Reports Builder
Select from the mapped reports i.e. “Grades 1-6 Elementary Provincial Report Card 0461E (2020/09)”
It is assumed that you have already completed building the report and the status of each student’s report card is set to “Ready” you can even validate this by all the green checks in the students list.
Click on “Email” button, a popup will appear like below image will provide clarity on the function of email popup.
...
.
Zoom in to below image and carefully read the red callouts for more clarity.
Once you have selected the students, entered the cc email of your organization and selected the check boxes you are ready to click on ‘Send’.
Clicking on ‘Send’ button will being sending an email to the linked parents.
As well a copy of the same will be parked in the cc mailbox provided.
To download all PDFs simply select all the students and click on 'Download All'
| Note |
|---|
Only reports marked as ‘Ready’ will be distributed or can be downloaded. |
Related articles
| Filter by label (Content by label) | ||||||||||||||||||
|---|---|---|---|---|---|---|---|---|---|---|---|---|---|---|---|---|---|---|
|
...