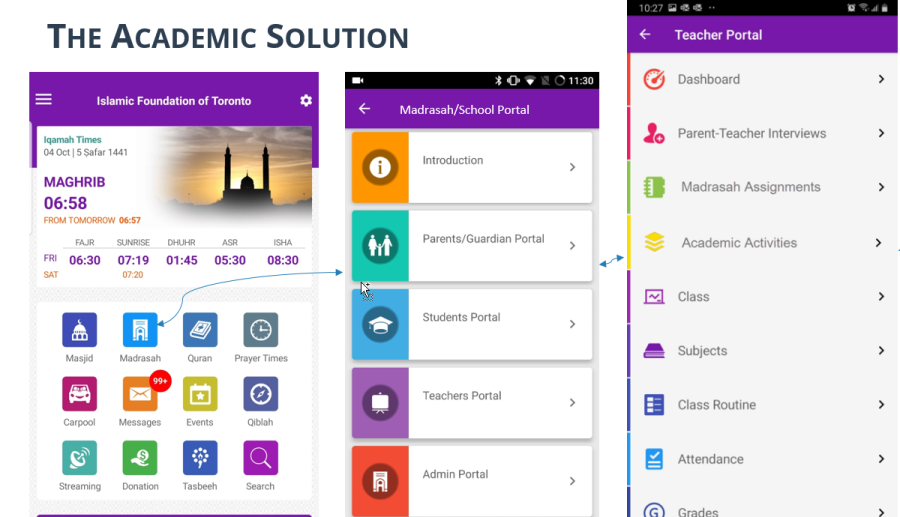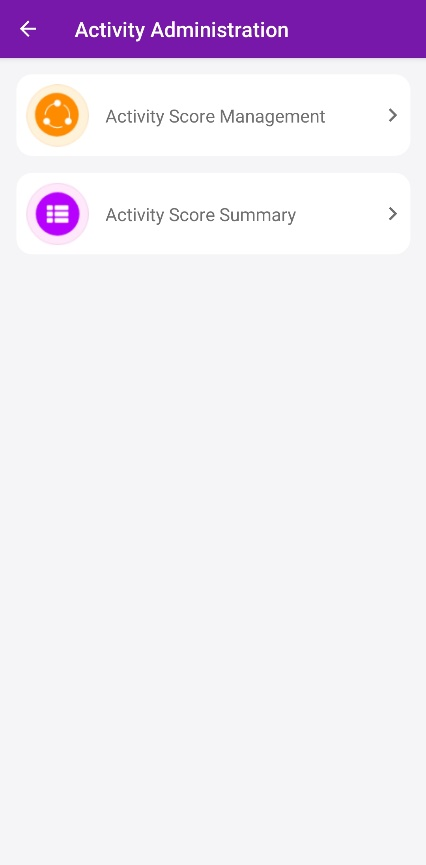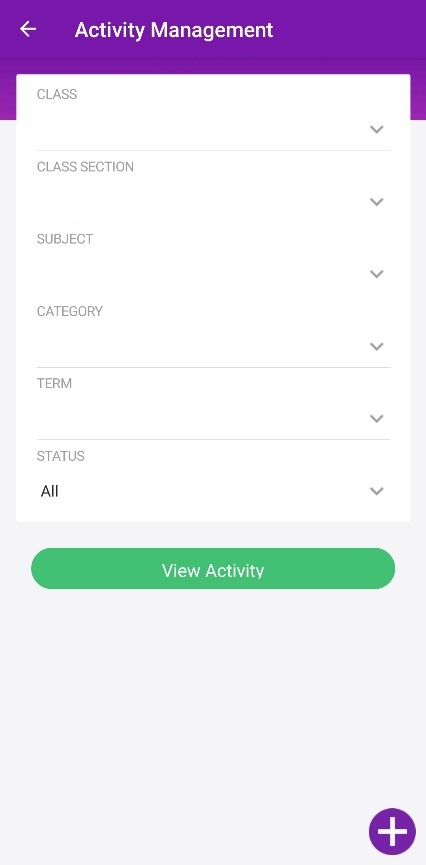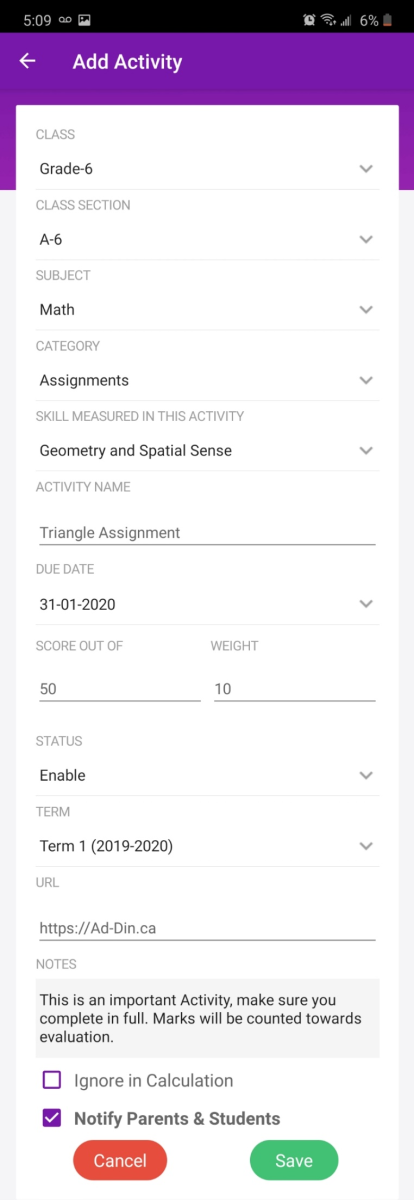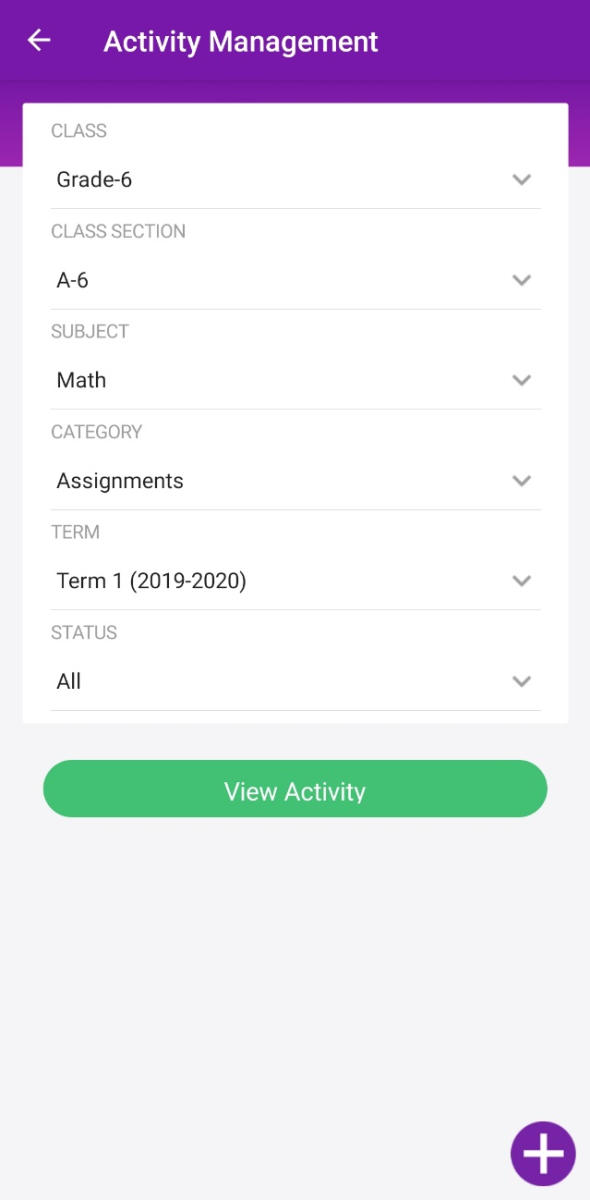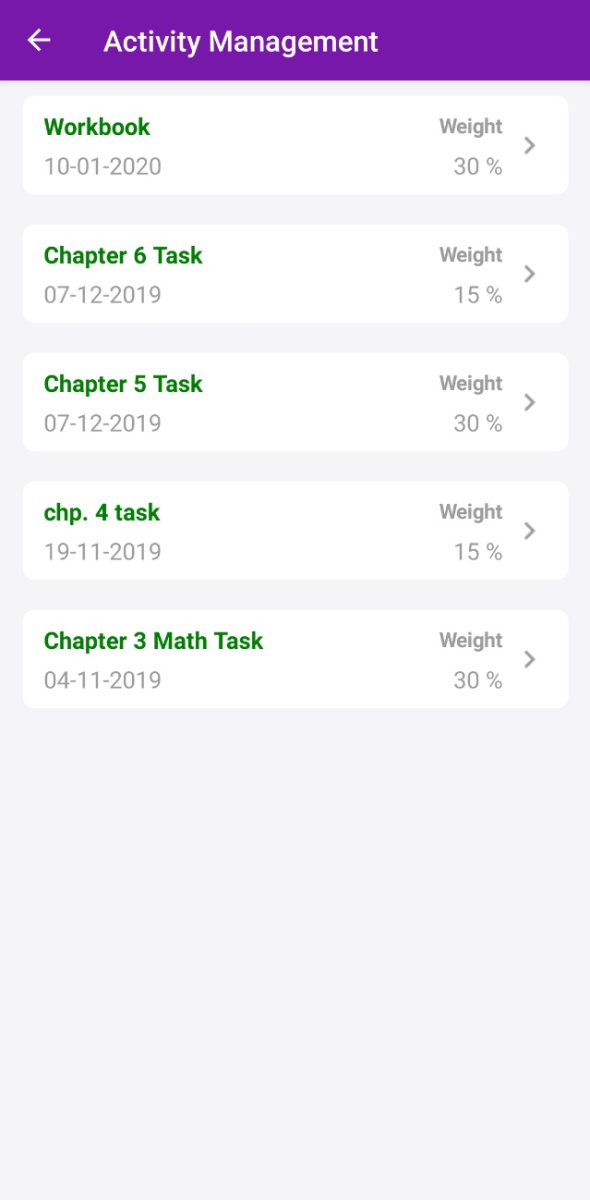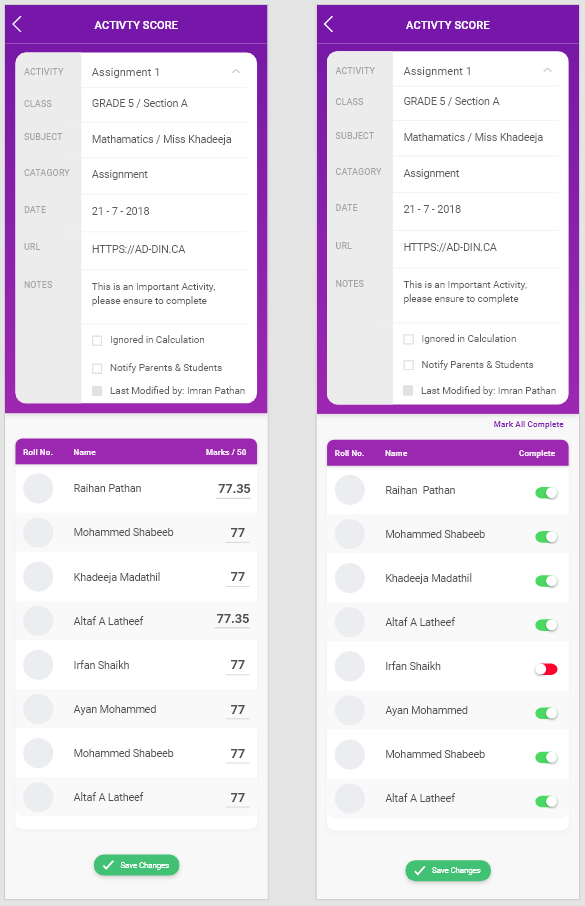Add/Mark Academic Activities
As a teacher, your normal day to day routine is to teach, assess, evaluate and report on student's performance. Using Academic Activities in Ad-Din you Record, Track, Communicate and Automatically Report on the Grades/%Mark.
This feature can be executed from Ad-Din Mobile, Tablets or Web Portal.
In this article, we will learn how Add & Mark Academic Activities from Ad-Din Mobile App
To learn how to Manage Academic Activities from Ad-Din Web Portal click here.
- Ad-Din Academic feature allows teachers to Record, Track, Communicate and Report on Academic Activities such as Assignments, Quiz, Homework, Projects, Class Participation, etc., for a subject.
- The Subjects are scored based on the weight each category and activities are assigned, the system automatically calculates the Grade based on the marks scored.
- This eliminates Cumbersome paperwork of tracking, scoring and calculating the marks to derive the grade letter, % marks and median.
- If configured properly as explained in this document, the Activities scoring will comply with assessment, evaluation, and reporting in Ontario schools' guidelines.
Let's dive into Adding and Marking Academic Activities.
In this article, we will learn how Add & Mark Academic Activities from Ad-Din Mobile App
- You must be an Admin or Teacher to create and mark Academic Activities.
- Assuming you have downloaded and logged in to Ad-Din App
- As a Teacher Tap on Madrasah > Teacher Portal > Academic Activities
- Tap on Activity Score Management
- To view an existing activity, select the criteria and tap on View Activity
- To create new Activity, tap on + button on bottom right corner.
- Select/Enter
- Class
- Section: All students under this section will have this activity applied.
- Subject: Select the subject for which you want to create this activity.
- Strand: Select the Subject Strand measured in this activity.
- Category: Select the category against which the marks of this activity should be recorded.
- Activity Name: Enter the meaningful name of the activity.
- Due Date
- Status: enable
- Term: "Select the term under which you want this activities mark to be recorded"
URL: "Enter the Artifacts or help URL for students/parents to complete this activity. i.e. this can be the actual handout scan and a shared URL from Google Drive or One Drive or other file sharing sources"
Use it with Google Classroom
If you are using Google Classroom to collaborate with students on the classwork and artifacts sharing, you can include the direct URL of assignment, quiz etc URL here.
- Note: "Enter a meaningful note for this activity i.e. how critical this activity is etc."
- Ignore in Calculation: if selected the marks will be ignored in the overall assessment.
- Notify Parents & Students: If selected automated Push Notification and Email will be sent to parents and students Ad-Din App and their Email informing them about this activity"
- Save it once ready.
- Repeat steps above to add more activities.
- Once the Activity is created it's ready for making right away.
- To mark an Activity select the filters and click on View Activity
- Tap on the respected activity for marking. Marked Activity will turn green and unmarked will remain red.
- Below is the Scored vs Non-Scored Activity example. Mark the scored activities by numbers and non scored as Yes/No i.e. Completed – Incomplete
- Once ready tap on Save Changes.
- You will have a choice to inform parents via push and email notification on the marks accomplished by a student.
As a teacher adding and marking the Academic Activities must be a day to day activity. Do NOT procrastinate till the end or else it may overwhelm!
Show me how to Manage Academic Activities from Ad-Din Web Portal