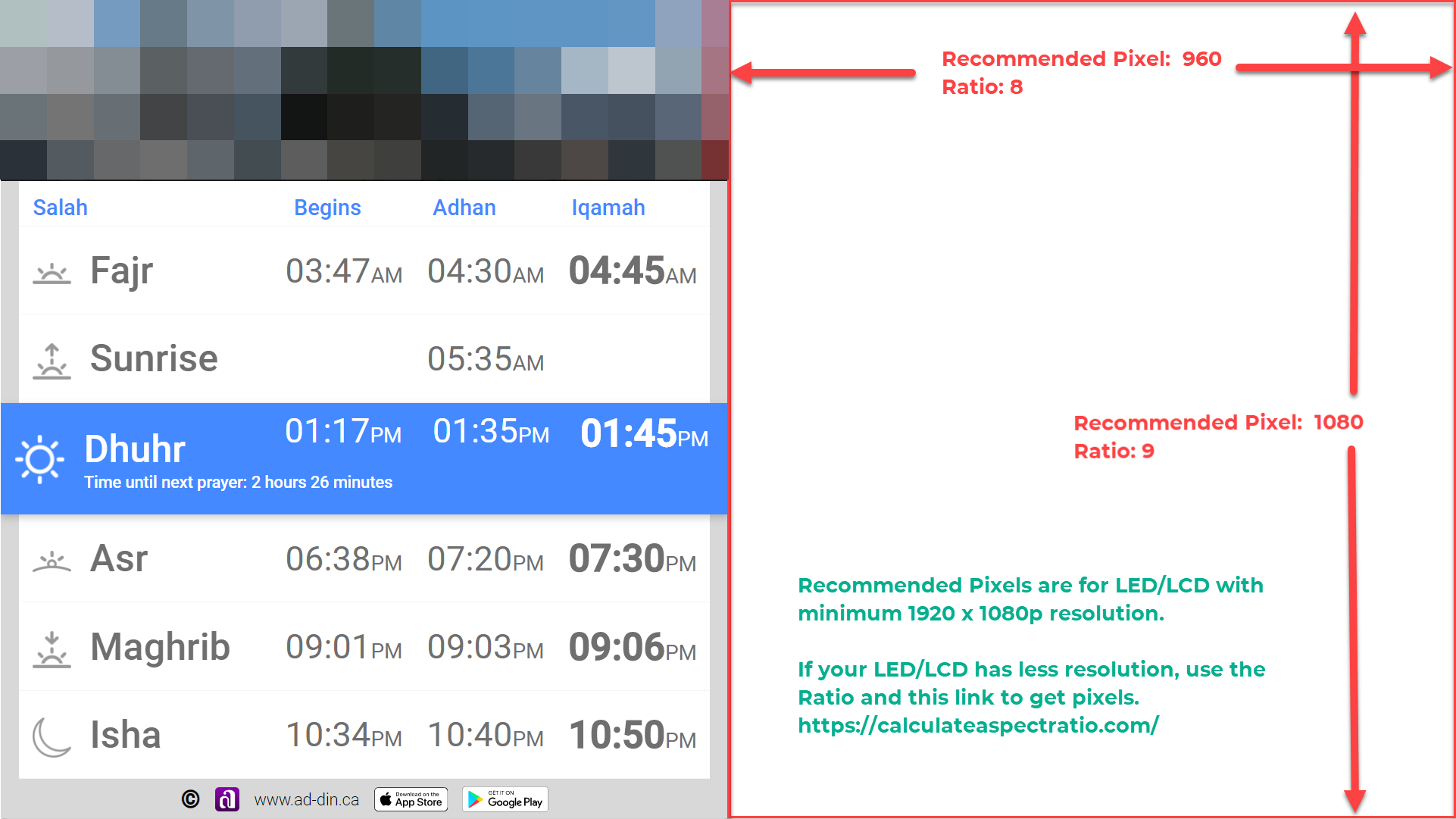- Login to Portal.Ad-Din.ca from your computer, go to Masjid > Prayer Times > Click on Display Tab and grab one of the desired URL
- Vertical Display Widget (for inside the Masjid on a small monitor)
- Medium Display Widget (for Website embedding or to be used on the LED screen without the Announcements and Events being displayed on the right side)
- Large Horizontal Display Widget (for LED/LCD Screen in the Masjid, update the display settings i.e. scroll speed etc.)
- All you need is enter this URL in the Google Chrome or Firefox browser on the smart TV, some old TV doesn't support it well, so you may need either software upgrade or a small android box with up-to-date Opera, Chrome or Firefox browsers. The opera browser allows full screen in Android.
- Any prayer time changes or events and announcements will be updated every minute on the display.
Large Horizontal Display Widget is the most popular, Recommended Pixels for images in the Dashboard/Display of LED/LCD are 960 x 1080 pixels. If your LED/LCD has less resolution, use the Ratio and this link to get pixels https://calculateaspectratio.com/ Recommended Image Size: 960w X 1080h
|
In the slide thumbnail pane, on the left side of the PowerPoint window, select the slide you want to save.
Click File > Save As. Navigate to the folder where you want to save your slide.
Type the name of your slide image in the Filename text box.
Click to open the Save as Type drop-down menu. Select one of the following image formats for your slide.
JPEG File Interchange Format (.jpg)
Select PNG Portable Network Graphics Format (.png)
Select GIF Graphics Interchange Format (.gif)
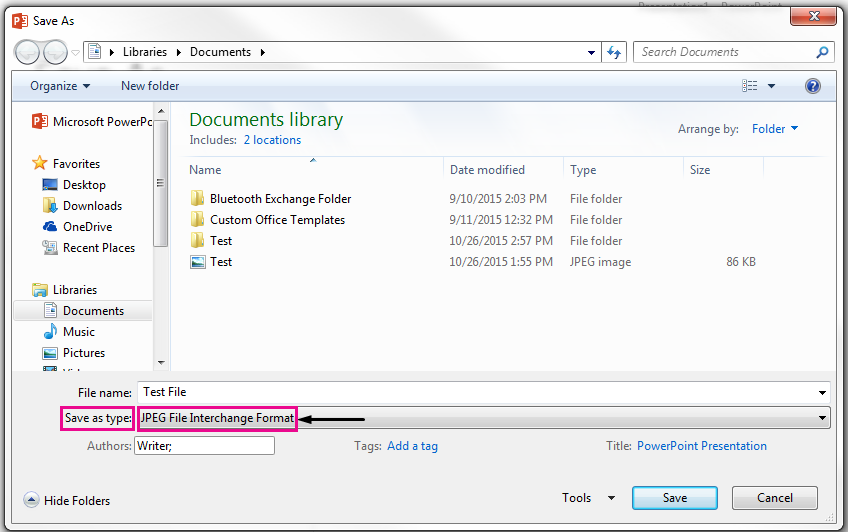
- Click Save. Review the PowerPoint dialog box, and select Just This One to save your selected slide as an image.
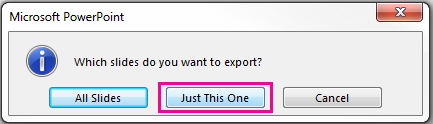
- Login to Portal.Ad-Din.ca from your computer, go to Masjid > Prayer Times > Click on Announcements tab > Add new Announcements
- Select the Start and End date, that Announcement will be shown on the LED Display in Masjid between those dates
- Here is a sample PowerPoint slides to make the announcements, just update in PowerPoint as desired and save the slide as picture and upload that picture as the announcement image to be displayed on LED.