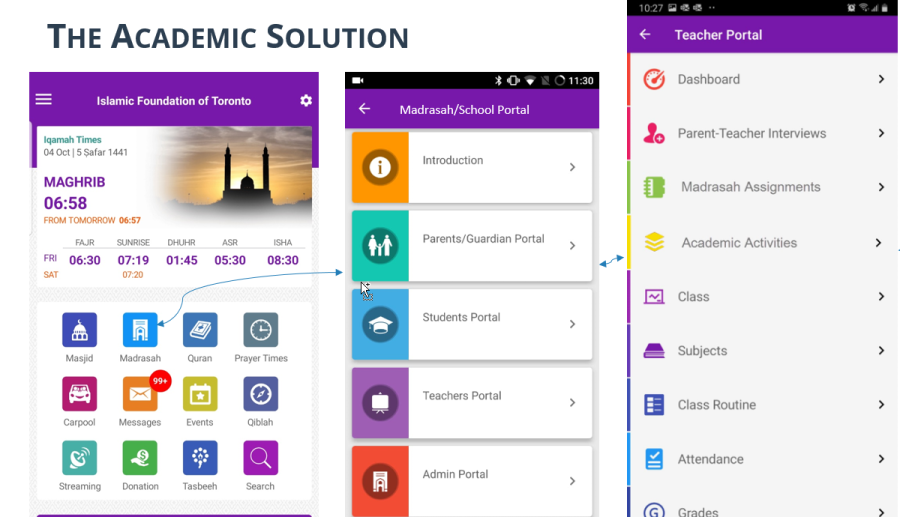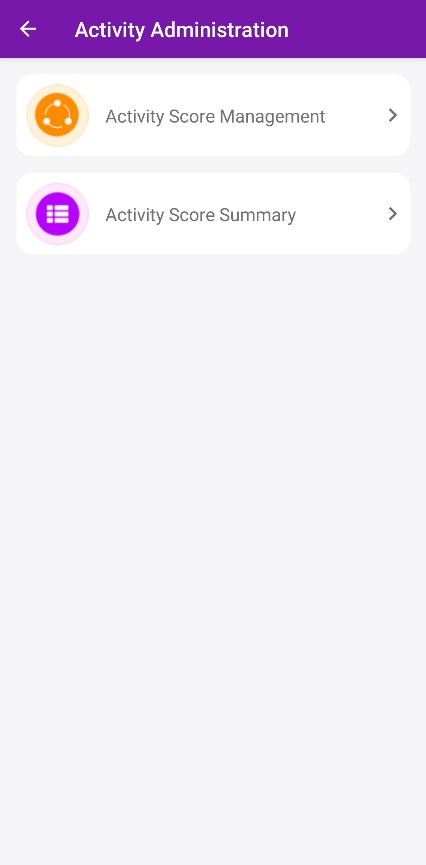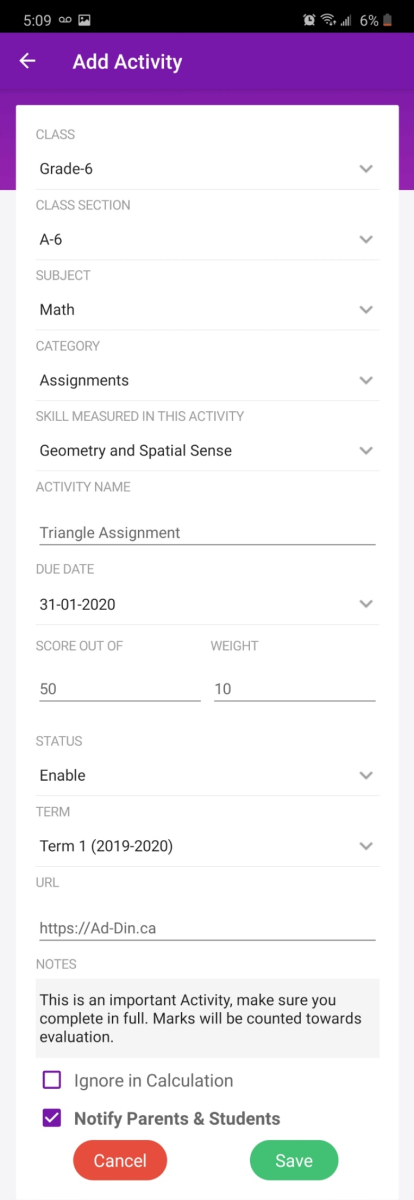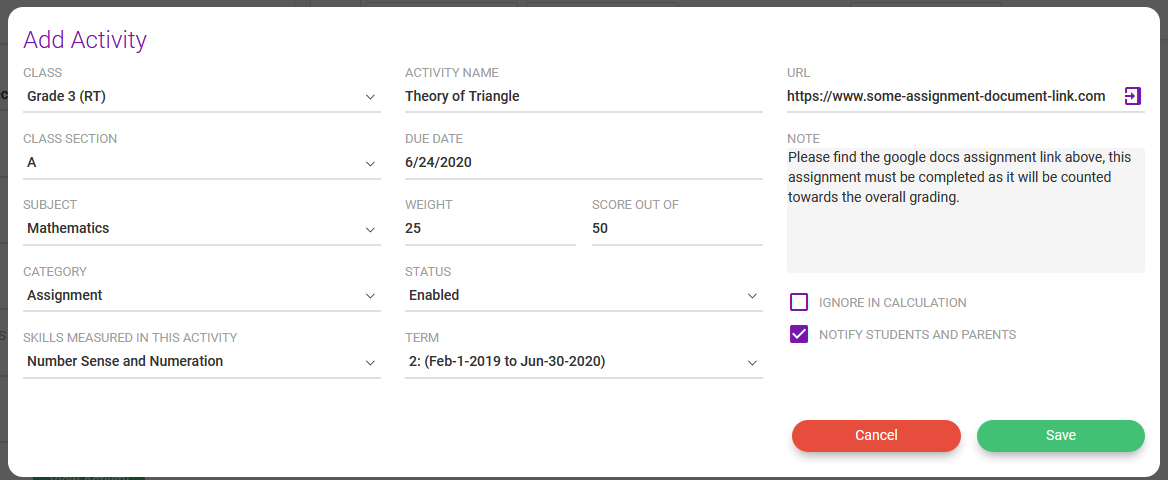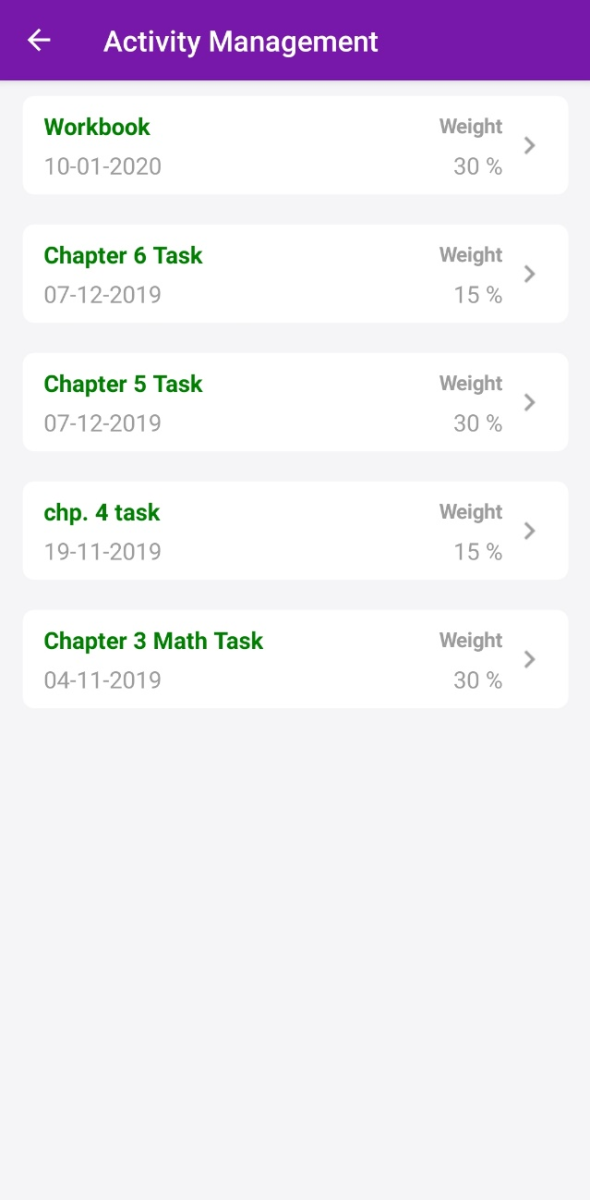...
- You must be an Admin or Teacher to create and mark Academic Activities.
- Assuming you have downloaded and logged in to https://portal.ad-din.ca
- As a Teacher click on Madrasah/School > Teacher Portal > Academic Activities
- Tap Click on Activity Score Management
- To view an existing activity, select the criteria and tap on View Activity
- To create new Activity, tap on + the "Add New" button on bottom the top right corner.
- Select/Enter
- Class
- Section: All students under this section will have this activity applied.
- Subject: Select the subject for which you want to create this activity.
- Strand: Select the Subject Strand measured in this activity.
- Category: Select the category against which the marks of this activity should be recorded.
- Activity Name: Enter the meaningful name of the activity.
- Due Date
- Status: enable
- Term: "Select the term under which you want this activities mark to be recorded"
URL: "Enter the Artifacts or help URL for students/parents to complete this activity. i.e. this can be the actual handout scan and a shared URL from Google Drive or One Drive or other file sharing sources"
Tip title Use it with Google Classroom If you are using Google Drive/Google Classroom or Office 365/Onedrive or such other document sharing to collaborate with students on the classwork and artifacts sharing, you can include the direct URL of assignment, quiz etc URL here.
- Note: "Enter a meaningful note for this activity i.e. how critical this activity is etc."
- Ignore in Calculation: if selected the marks will be ignored in the overall assessment.
- Notify Parents & Students: If selected automated Push Notification and Email will be sent to parents and students Ad-Din App and their Email informing them about this activity"
- Save it once ready.
- Repeat steps above to add more activities.
- Once the Activity is created it's ready for making right away.
- To mark an Activity select the filters and click on View Activity
- Tap on the respected activity for marking. Marked Activity will turn green and unmarked will remain red.
- Below is the Scored vs Non-Scored Activity example. Mark the scored activities by numbers and non scored as Yes/No i.e. Completed – Incomplete
- Once ready tap on Save Changes.
- You will have a choice to inform parents via push and email notification on the marks accomplished by a student.
...