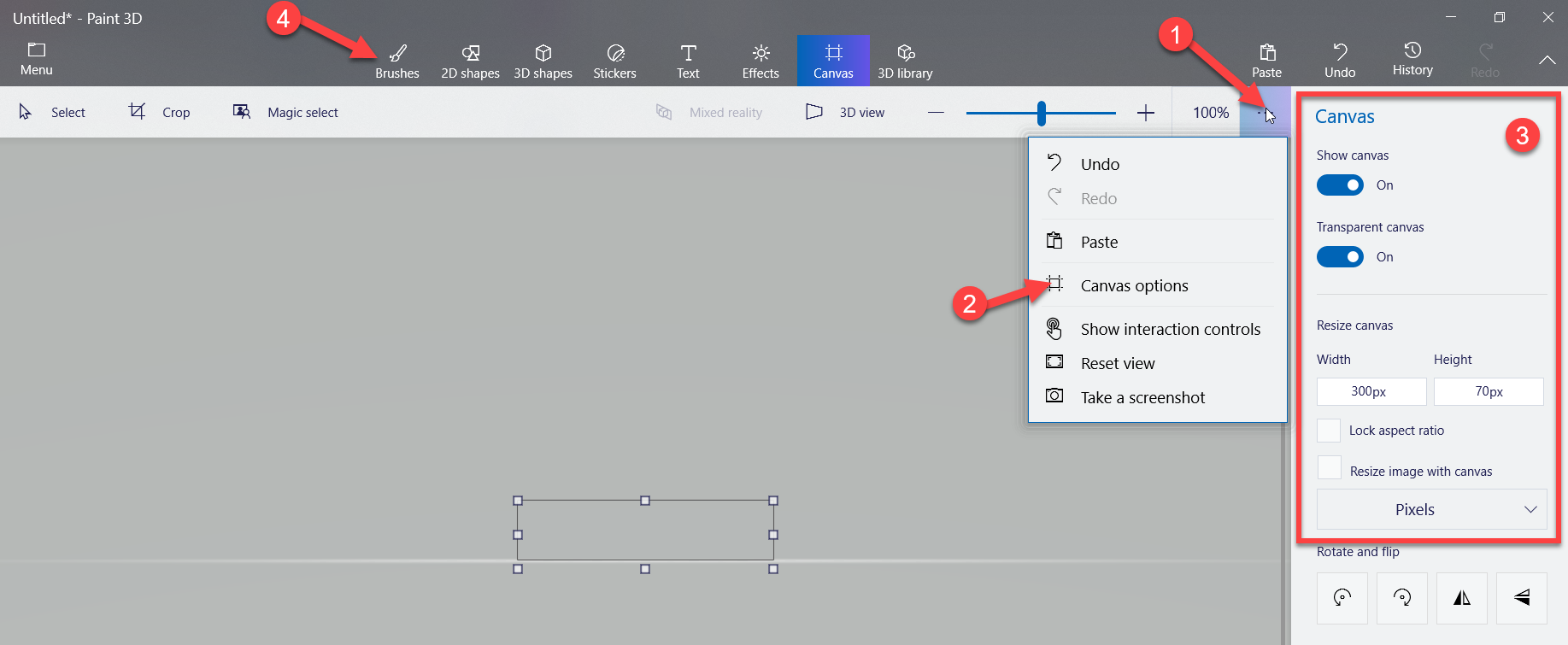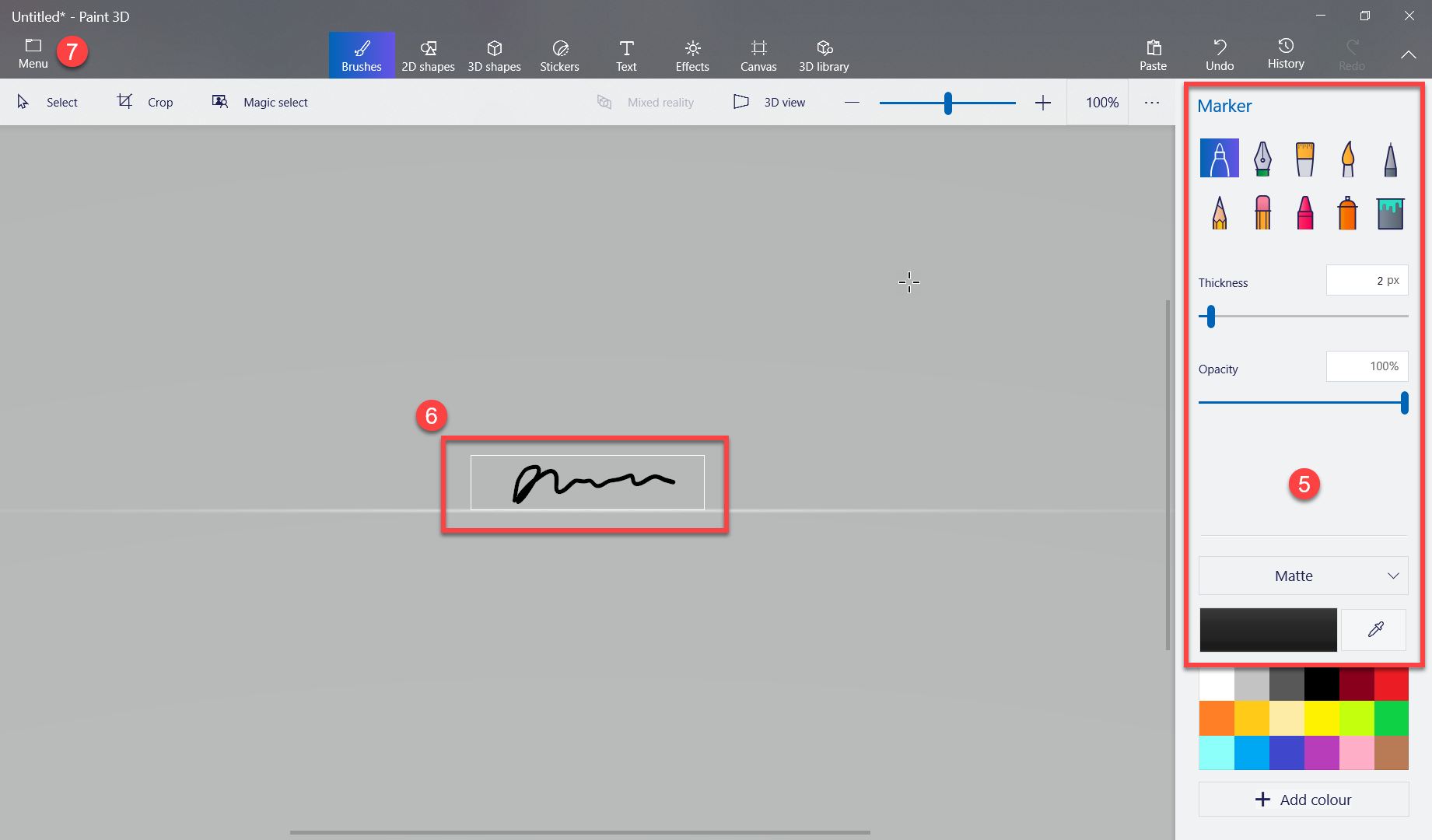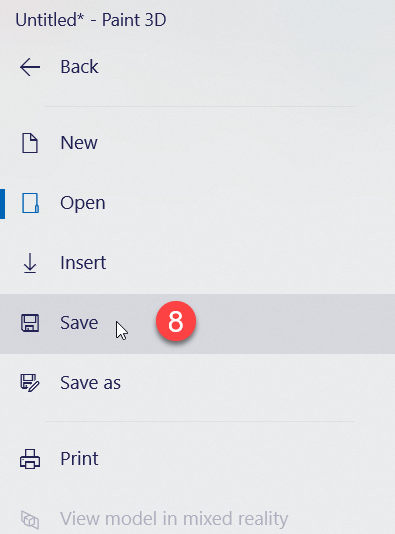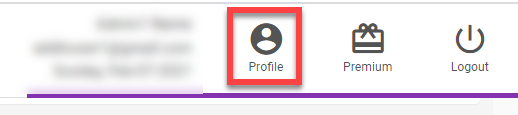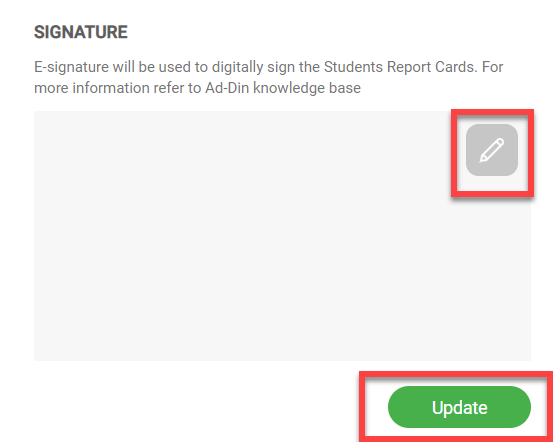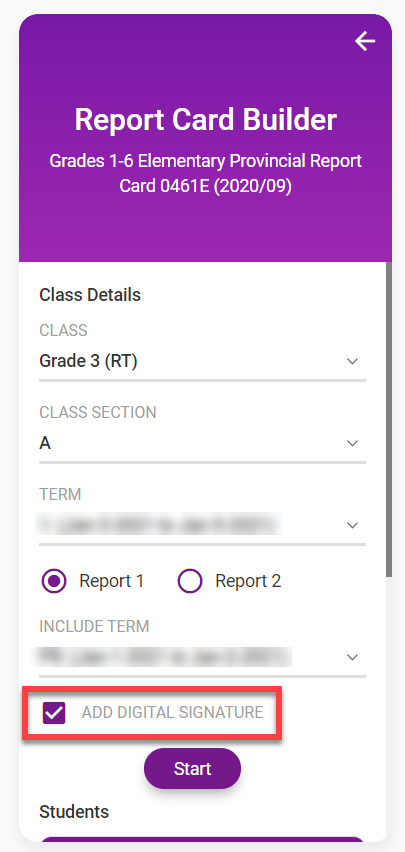...
Using any image editor i.e. Microsoft Paint 3D
Click on start on your windows computer and search for Paint 3D
open and follow these steps to build a signature file with correct dimensions.
Save the file as mysign.png on your my document folder.
Make sure the width is 300px and height is 70px for the file.
If you don't have Paint 3D or similar image editor, you can follow 2nd option to build image file.
Pen & Paper Method
Take a pen and paper and do a signature as you usually do.
With your phone take a picture and download it to your computer via USB cable or email.
If you picture image had shadow or background it may not appear good on the Report Card. To clean the background you can use a professional software or free web service at your own discretion i.e. this site will clean the background and give you a clean file https://www.remove.bg/upload.
Save the clean file in your my documents folder and proceed to uploading E-Signature step.
B. Self uploading E-Signature to your user profile in Ad-Din.
Login to https://portal.ad-din.ca
Click on “Profile” on top right corner.
Click on the “Pen” icon and select the signature image file you build, click on Update
You have successfully uploaded the E-Signature to your profile.
Your signature is now ready to be included on the Academic Report cards
| Tip |
|---|
If you find it difficult to self-upload signature file, Your Madrasah Administrator can also upload the signature for you from the User Management, by editing a teachers or Admin account. |
C. Signing the Academic Report Cards with digital signature.
Assuming you have uploaded the signature to your profile.
Simply check ON the box to “ADD DIGITAL SIGNATURE”
| Note |
|---|
Please note “Re-Generate” is NOT required if report are already built, simply checking the “Add Digital Signature” box will apply the signature. Changes will not take effect until you click Save. |
| Info |
|---|
Whose signature will go on report card?
|
| Warning |
|---|
Remember “Re-Generate” - will recalculate and replace the Grade, Marks & Median in the report using Academic Activities captured via Ad-Din Mobile/Web App. All other settings such as comments and checks will remain intact. Any manual direct entries of Grade, Marks & Median in the report will be overwritten. For more information refer to Ad-Din Knowledge-base. |
Related articles
| Filter by label (Content by label) | ||||||||||||||||||
|---|---|---|---|---|---|---|---|---|---|---|---|---|---|---|---|---|---|---|
|
| Page Properties | ||
|---|---|---|
| ||
|