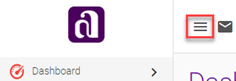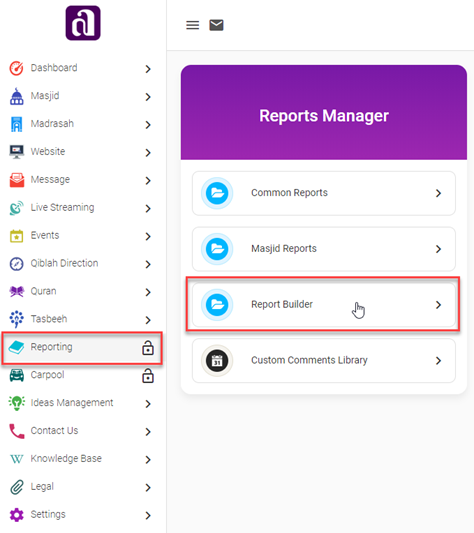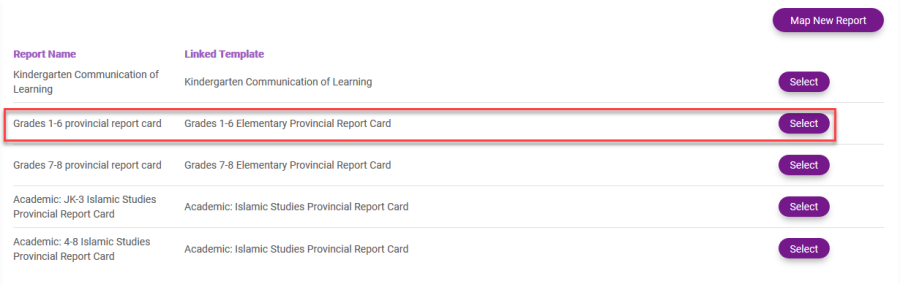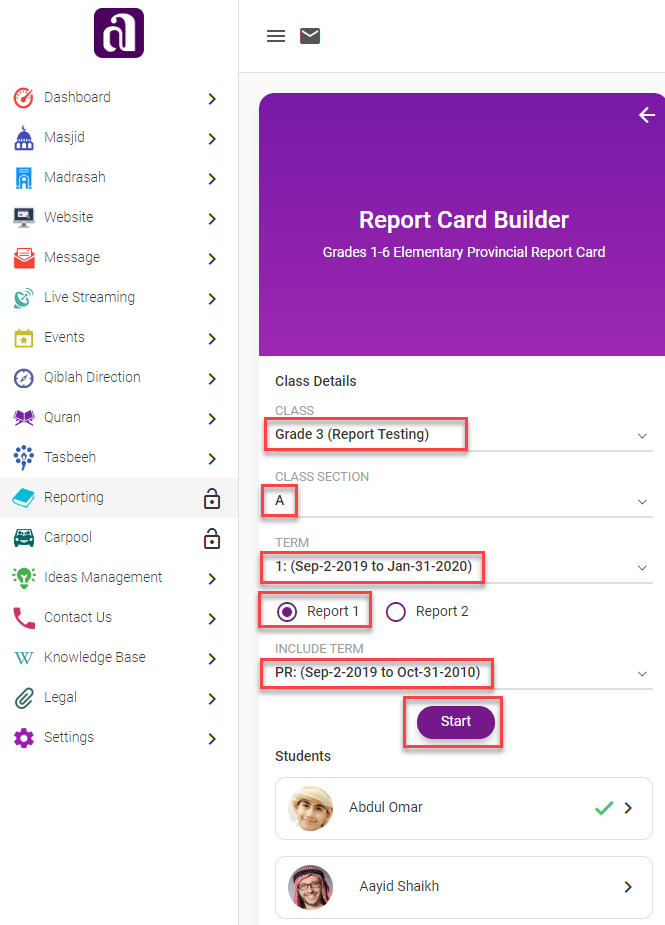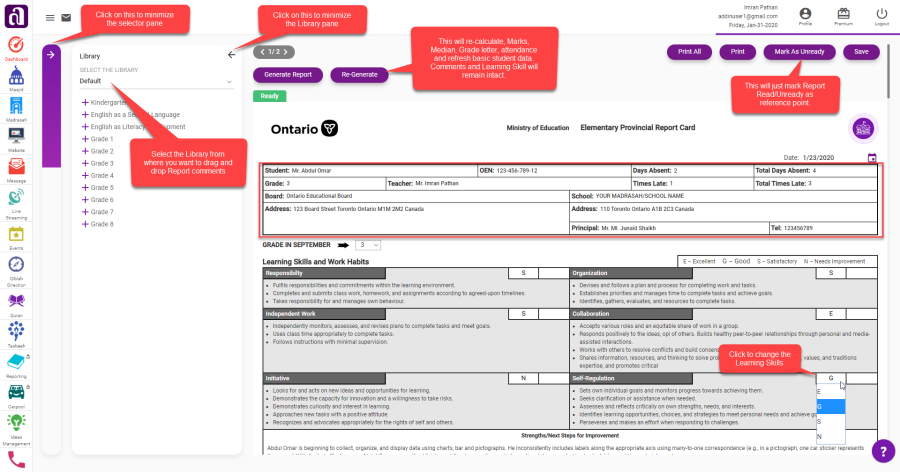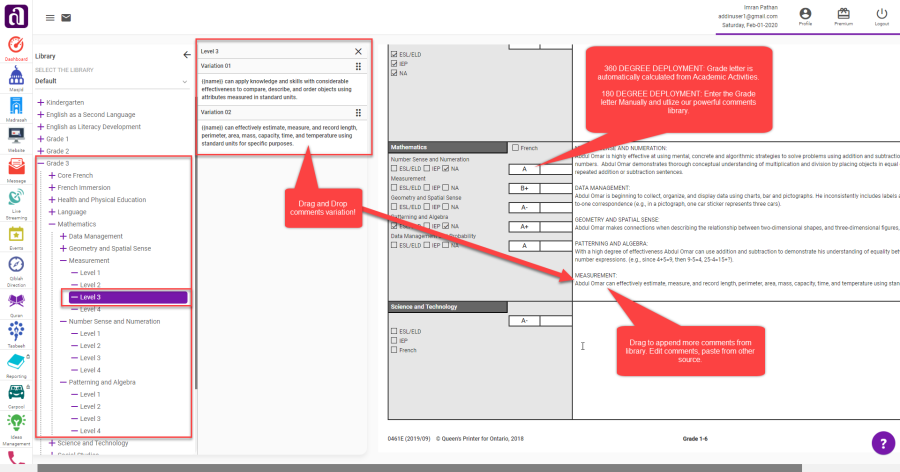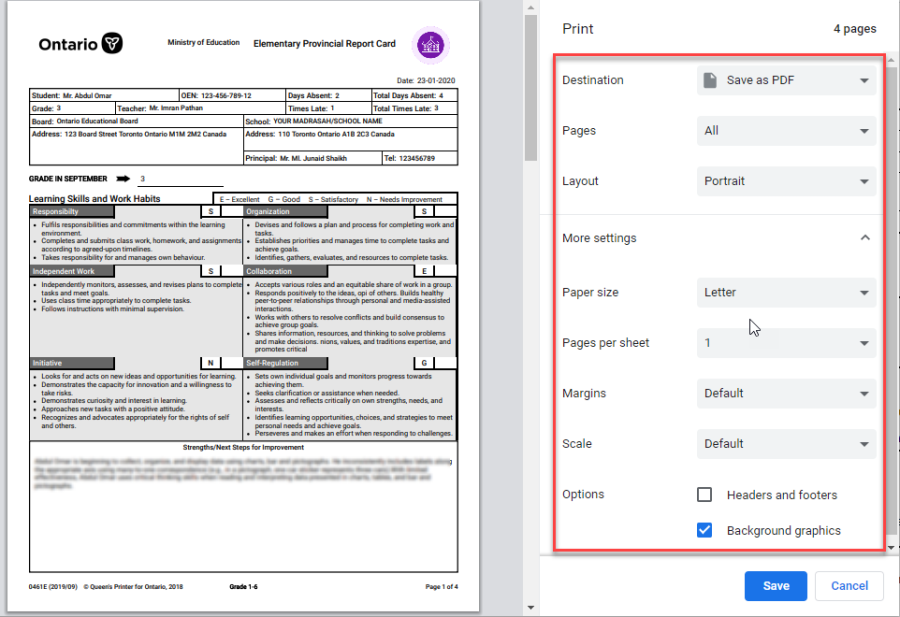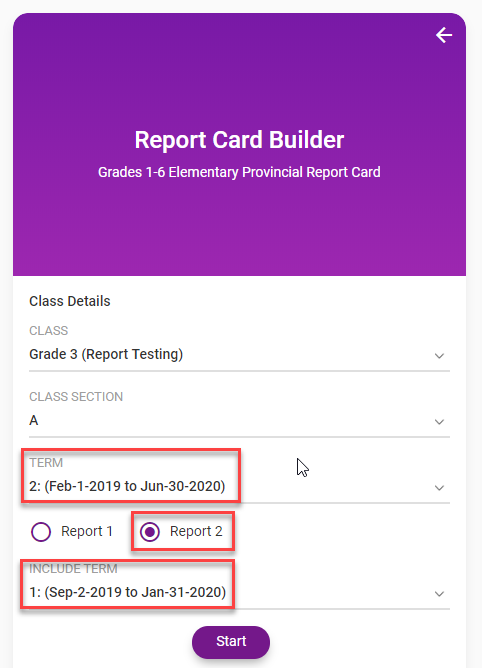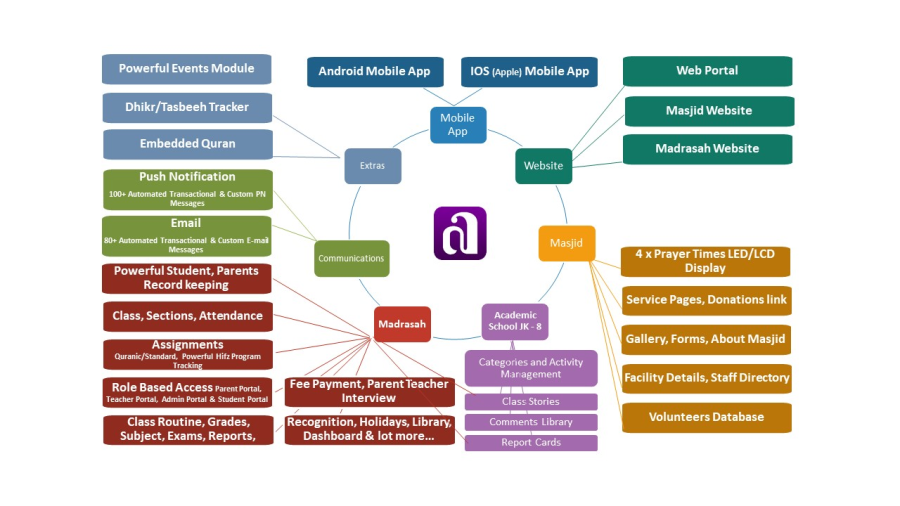Building Academic and Islamic Studies Report Cards
Building Academic and Islamic Report Cards
In chapter 6 we learned how to map the reports cards templates. In this chapter we will learn how to build the actual report cards.
- Only Admin and Teachers can build the reports.
- Islamic Studies Subjects are reported on a dedicated separate report card.
Ad-Din solution offers below templates for use by School boards.
- Kindergarten Communication of Learning
- Kindergarten Communication of Learning Initial Observations (Progress Report)
- Grades 1-6 progress report card
- Grades 1-6 provincial report card
- Grades 7-8 progress report card
- Grades 7-8 provincial report card
If your School offers Islamic Studies Subjects you can build a separate Report Card for these subjects which would align to your Academic Reports.
- Academic Style Islamic Studies Progress report card (Aligned with Provincial Report Cards)
- Academic Style Islamic Studies report card (Aligned with Provincial Report Cards)
If your School or Madrasah offers programs like Full Time Hifz, Part Time Hifz, or would like to build Report Card based on the Exams and Comments you can build a separate (Academic Style) Report Card for these programs.
- Madrasah Islamic Studies report card
All Report Card are designed as per the ministry guidelines to show a student's development of the learning skills and work habits during the fall of the school year, as well as a student's general progress in working towards the achievement of the curriculum expectations in all subjects.
- To build the Academic, Reports, click on three horizontal lines to open the full menu.
- Navigate to Reporting > Repot Builder
- If Administrator has completed Step 6 above you will get to see the mapped reports, by default your Home Organization will be auto selected.
- Let's Say you want to build Grade 3 Ontario Provincial Report Card for Term#1 / Report 1. Click on Select.
- Select
- Class
- Section
- Term for which you want to report i.e. in this case Term 1.
- Select Report 1
- Include Term: Select Progress Report Term. This will include the Attendance and Academic activities from the Progress Report Term as well.
- Click on Start
- This will generate the first Report Record. Which will look like below
- You can hide the comment library and Class selector by pressing icon
- Generate Report will generate the report layout and fetch the saved data for the selected student from the database.
- Re-Generate report will Re-Calculate the %Marks/Grade Letter from Academic Activities, re-total the Attendance for selected terms, and refresh the students basic personal data on report card. Comments and Learning skills will remain intact.
- Mark as ready button allows to mark Report Read/Unready as reference point.
- To add comments from Library click to expand the grade > Subject > Strand if any > pick the level will reveal the Comment variations for that level. Simply drag and drop the comments in desired box.
- You can edit the comments after Drag and Dorp.
- You can copy paste the comments to/from outside.
- You can drag multiple comments from library and it will append to existing text.
- Grade letters are calculated automatically if you are using the Ad-Din Academic Activity module as explained in chapter above. We call it 360 Degree deployment.
You can also modify the grade letter manually in 180 Degree deployment and still be able to generate the reports cards. i.e. not utilizing Ad-Din Academic Activity module.
In this case be careful NOT to click on Re-Generate button above as it will wipe the manually entered grade letter. If you never plan to use the Activity Tracking module, and after entering the Grade Letter manually, if you mistakenly press the Re-Generate don't click on Save as the Re-Generate don't take effect until saved. Simply clicking on Generate button will retrieve the settings back.
- Print will just print this report.
- Print All will print all students report card.
- It is highly recommended to use Google Chrome Browser, and browsers native Print to PDF function. Ensure the print settings looks like below for reports to appear properly.
- You can navigate to each student populate their comments and save it. Once ready print all the reports in PDF, print them on paper, sign and distribute.
- You can generate the Report 2 for final term. In this case you must alter the term i.e. for Report 2 your term selection will be like below.
- This will bring the Term 1 data over.
- In short the way all calculations work is
- Progress Report = Progress Report Term
- Term 1 / Report 1 = Progress Report Term + Term 1
- Term 2 / Report 2 = (Progress Report + Term 1) | Term 2
- Repeat steps above to generate Report fro other classes.
This concludes setting up Ad-Din solution for Academics Grade JK/SK to 8.
Related content
Ad-Din
The Complete Solution for Masajid and Madrasah Management.